一文了解安装JDK和JRE的详细步骤
1. 双击安装包
下载完jdk安装包之后,【双击】“jdk-8u221-windows-x64.exe”文件,然后点击【下一步】:
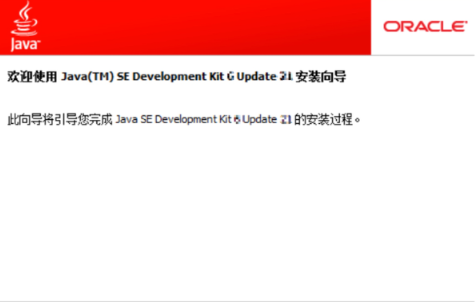
2. 自定义安装目录
DK的默认安装目录为“C:\Program Files(x86)\Java\jdk1.8.0_221\”,壹哥建议大家更改一下安装目录,最好不要安装在C盘下,防止以后重装系统后还需要重新安装JDK。
你可以通过点击【更改】按钮,自定义安装路径,我这里把JDK安装到了
D:\Java\jdk1.8.0_221\路径下。
特别提示:
从你学习编程开始,请养成一个良好的习惯,不要使用中文或特殊字符(包括空格)作为文件夹的名称,否则后期开发时可能出现一些莫名其妙的错误!!!
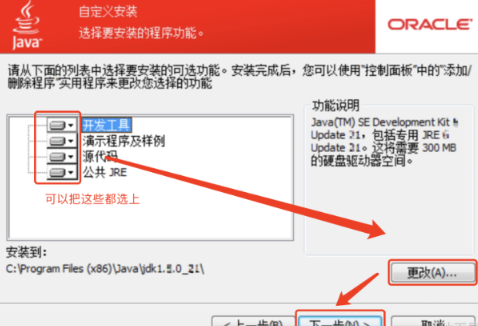
3. 等待安装完成
继续点击【下一步】按钮,会出现”正在安装......正在复制新文件“的界面,等待安装结束,JDK就算是安装完毕了。
至此,JDK本身就已经安装完毕了!
在我们成功地安装好JDK之后,就可以在自己的安装目录下看到JDK文件夹,一般如下图所示:

JDK安装目录下的bin(binary)文件夹,是二进制命令文件所在的目录,非常重要,不能删哦!
bin目录详解:
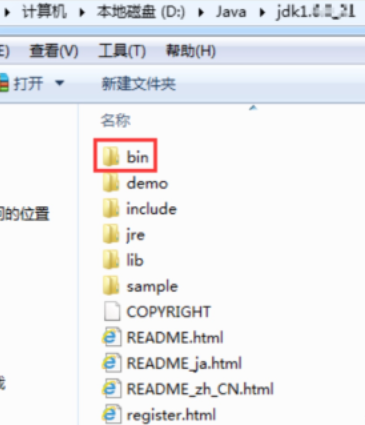
在JDK安装目录下,有一个bin(binary)文件夹,这里存放的是二进制命令文件。其中有各种exe文件(都是使用java语言编写),就是我们开发Java程序时所需要的命令工具。这些命令文件一般都不是以图形化方式操作的(双击执行无效),而是以命令行的方式操作的,所以我们使用时一般都是要在命令行窗口中进行操作。
其中比较常用的命令有java.exe、javac.exe、javadoc.exe等,需要我们记住!
友情提示:
其实JDK并不需要每次都安装,因为它本身是绿色版本,我们其实可以直接把JDK安装存入到自己的U盘,这样你在任何计算机上都可以直接使用。
但绝大多数情况下,我们还是采用安装到电脑上的方式来使用JDK。这样做的好处在于,JDK会在注册表中被注册,这样以后JDK出现新版本时会自动更新!
接下来系统界面会提示你,是否需要再选择安装一个额外的JRE。这是可选的,因为之前安装的JDK中,已经包含了开发环境和JRE运行环境两部分,所以不必再安装一个JRE。一般情况下,我们直接点击【取消】按钮即可。
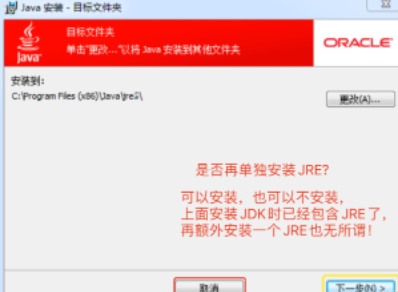
但如果你没有点击【取消】按钮,而是点击了【下一步】按钮,也是可以的,在我们点击了【下一步】按钮之后,就会出现如下界面:
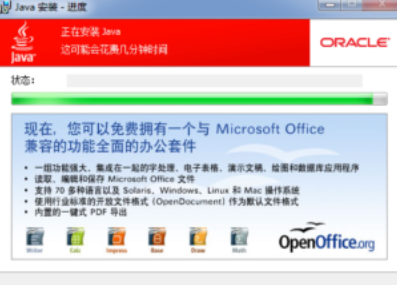
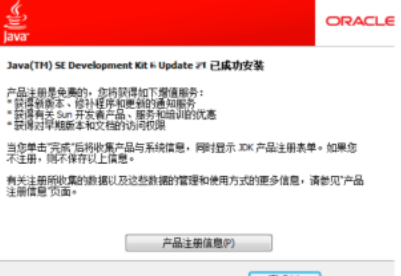
最后点击【关闭】按钮,额外的JRE也就安装完毕了!

相关推荐HOT
更多>>
如何添加Java环境变量?
要添加Java环境变量,可以按照以下步骤:并安装Java开发工具包(JDK)、找到Java安装路径、设置JAVA_HOME环境变量、添加Java可执行文件路径到PATH...详情>>
2023-05-04 11:00:56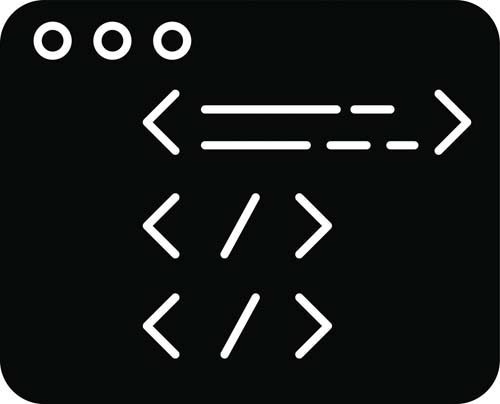
从零开始学Java之String字符串的编码
对很多小白来说,可能不明白什么是字符编码,也不知道为什么要有字符编码,所以先来给大家简要地介绍一下字符编码。详情>>
2023-05-04 10:21:02
新手速来!几步带你掌握MyBatis Plus
Mybatis-Plus(简称MP)是一款Mybatis的增强工具,它是在Mybatis的基础上实现的简化开发工具。Mybatis-Plus给我们提供了开箱即用的CRUD操作、自动...详情>>
2023-04-28 10:57:09
学习java需要什么基础?基础知识有哪些?
网络编程:了解基本的网络编程概念和协议,熟悉 Java 网络编程 API。建议在学习 Java 之前,先学习一些基础的编程语言,如 C 或 Python 等,这...详情>>
2023-04-28 10:41:14热门推荐
技术干货



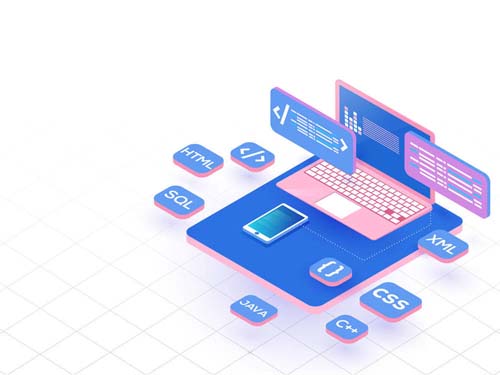
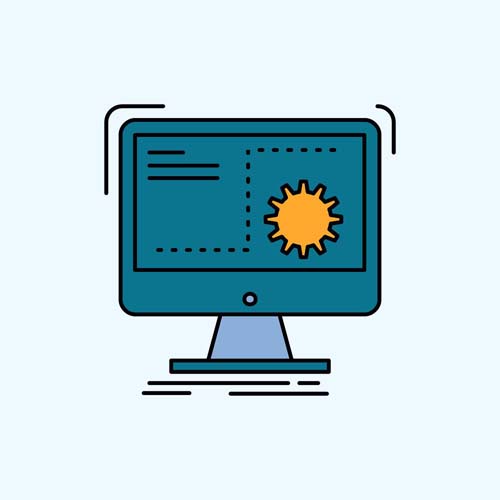
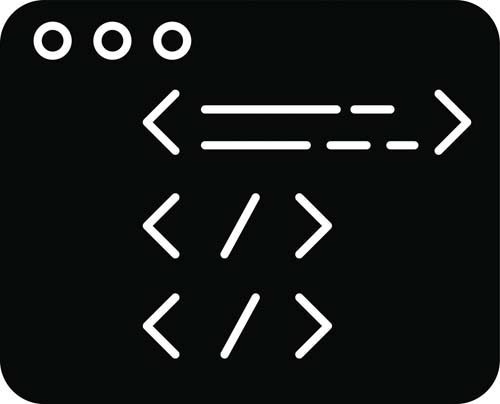
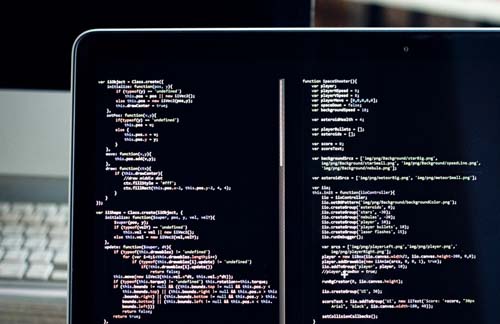

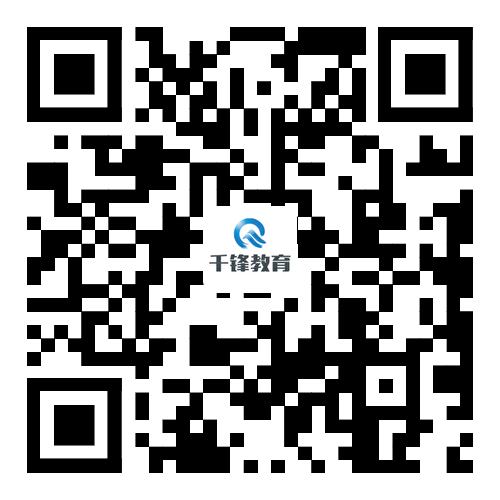


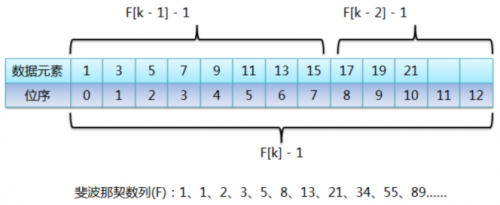


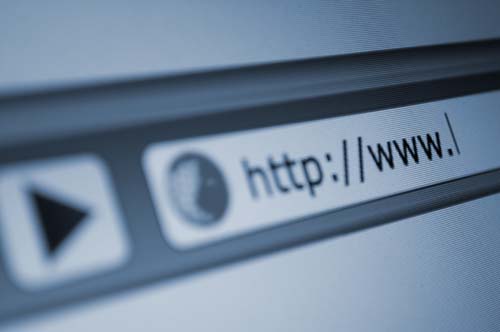








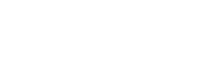

 京公网安备 11010802030320号
京公网安备 11010802030320号